無料で使えるデザインツールとして最近よく耳にするCanva。
簡単な操作でInstagram用の画像や、ブログのアイキャッチなどが簡単に作れると話題を集めています。
そこで疑問なのが
Canvaでデザインしたけどこれで印刷できるの?
という点だと思います。
家庭用のプリンターと違って
印刷通販・印刷会社の印刷はきれいに印刷するために、少しだけ制約があります。
でも実はちゃんと手順さえ踏めば印刷通販で使えるデータが作れます。
今回はその作り方を見ていきましょう
Canvaのメリット
まずは、Canvaについておさらいしていこうと思います。
Canvaとはブラウザ上で使えるデザインツールです。
ブラウザで使えるので、
PCではなくてもスマホやタブレットでもデザインが出来ます。
場所を選ばすに作業できるというのは非常に便利です。
他にもいくつかメリットがあります。
Canvaは無料で使える
Canvaは会員登録さえすれば無料で使えます。
しかも無料期間や試用期間などではなく、ずっと無料で使えます。
無料のデザインツールは他にもありますが、使い勝手がよくて軽快でフリー素材が使えるのはCanvaだけだと思います。
IllustratorやPhotoshopがデザインツールとしては有名ですが、IllustratorとPhotoshopは有料です。プランにもよりますが、両方使うには月額5,680 円です。
Canvaは有料版でも月額1,000円ほどなので有料で使うにしても破格の金額といえます。
Canvaは素材が豊富
Canvaは素材の種類が豊富です。
写真素材はもちろんのこと、綺麗なフォントや、テンプレートもたくさん用意されています。
ただし、原則無料で使えますが一部有料があるので気をつけてください。
(ポップアップで購入しますか?がでるので大丈夫だとは思います。)
Canvaは使いやすい
CanvaはUIが分かりやすいため、直感的に操作できます。
初心者にもおすすめできるツールです。
Canvaのデメリット
Canvaにはいくつかデメリットもあります。
最大のデメリットですが、印刷通販によっては使えません。
Canvaは海外で産まれたツールです。そのため今回紹介する手順で印刷用にデータを作っても海外仕様のため断られる可能性があります。
その点については我慢する必要があります。
Canvaで作ったデータもOK。正方形でオシャレなチラシを作りませんか?
正方形フライヤーならのタイムテーブル
また後述しますが、Canvaでは塗りたしが作りにくいのと、RGBカラーモードになる点についても我慢する必要がありますが、こちらは慣れてしまえば大した問題ではないように感じます。
Canvaで印刷物をデザインする
では実際にCanvaでデザインから入稿用の完全データを作っていきます。
手順は以下の通り
- Canvaに会員登録してログインする
- 印刷物の大きさに合わせてページを作成する。
- Canvaでデザインをする
- 塗りたしのチェック
- PDFでダウンロードする
1.Canvaに会員登録してログインする
Canvaは会員登録が必須のアプリです。どこでも使えるのでアカウント登録が必須なわけですね。
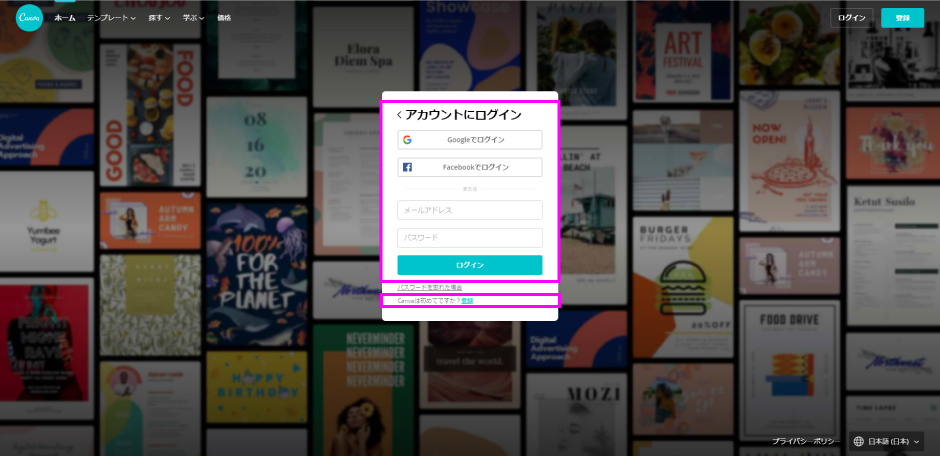
Canvaの登録がまだの方は下の「登録」
登録が済んでいる方はメールアドレスとパスワードを入れてログインです。
(Googleなどで登録した方は「Googleでログイン」などをクリックです。)
ちなみにCanvaへの登録はびっくりするぐらい簡単です。
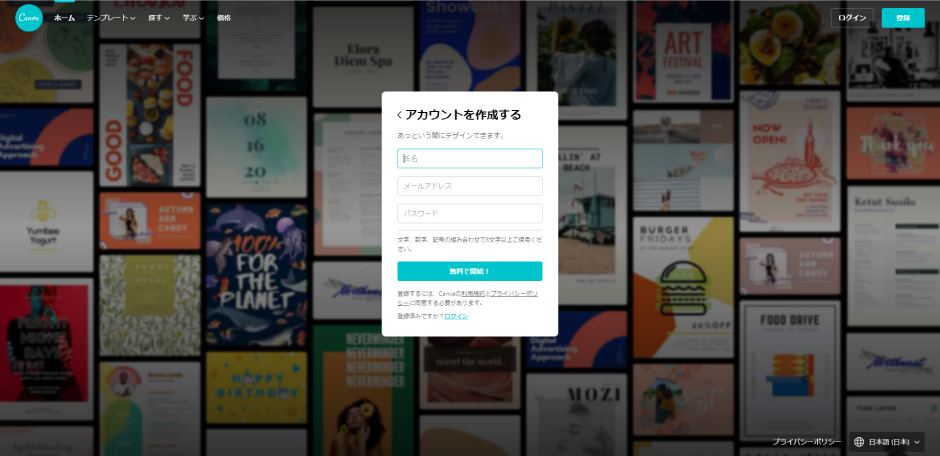
名前(なんでもよし)とメールアドレスとパスワードの3項目のみです。
普通の会員登録は姓・名とフリガナと住所と~っていうのが多いですが、ここまでシンプルなのはありがたいです。
こののち利用目的を聞かれます。個人の人は個人利用、法人の方は会社規模に合わせて選択してください。
あくまでアンケート的なものらしいので
法人で利用しているからといって料金が発生するわけではありません。
2.印刷物の大きさに合わせてページを作成する。
Canvaにログインしたら真ん中ではなく
右上の「デザインを作成」をクリック
します。
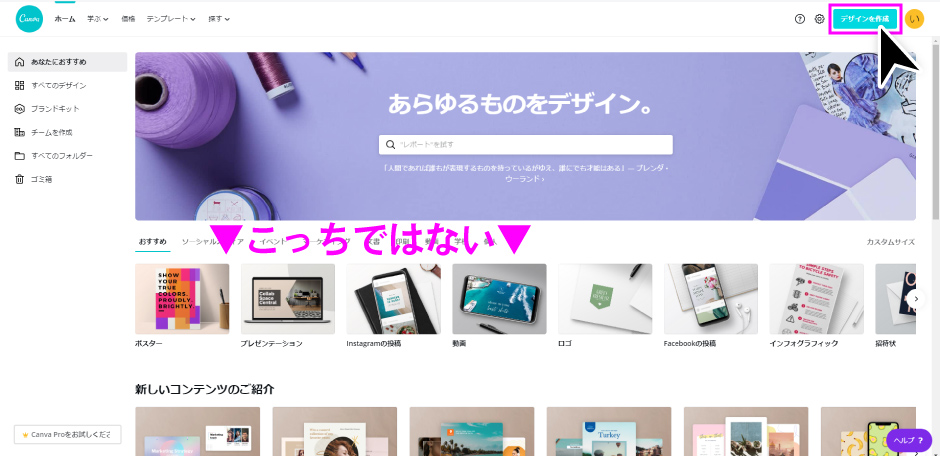
ついつい真ん中から好きな物をクリックしたくなりますが、サイズが合ってなかっりするので必ず右上の「デザインを作成」をクリックします。
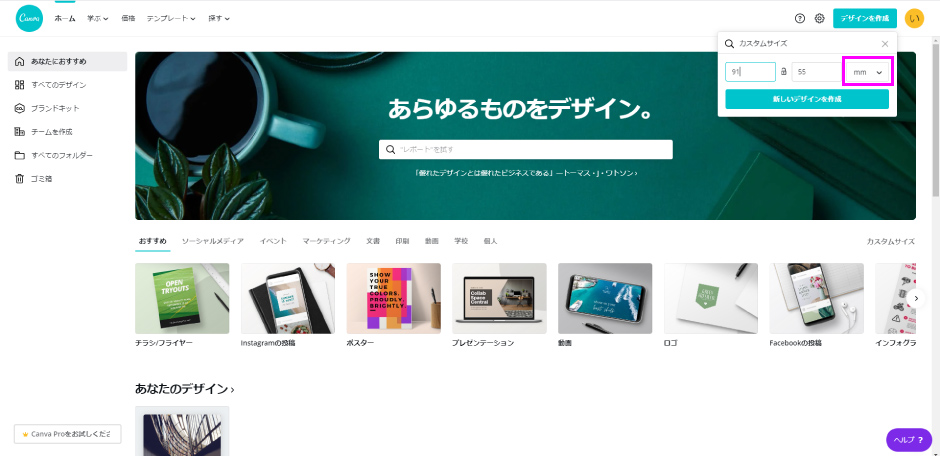
すると大きさはどうしますか?と聞かれます。
そしたら大きさを入れるのではなく
まずは単位をmmに
します。
ここを間違えるととても印刷には使えないデータになりますし、
無料版は後から変更が出来ないので要注意です。
mmに変更したらサイズを入力します。
今回は横向きで少しクリエイティブな名刺を作ろうと思いますので91mm×55mmです。
当然ここも無料版では後から変更はできません。
ということで主要な用紙サイズを用意しました。
参考にしてください!
| サイズの名前 | 縦(mm) | 横(mm) |
| 名刺 | 55 | 91 |
| クレジットカードサイズ | 54 | 85 |
| はがき・ポストカード | 100 | 148 |
| A4 | 210 | 297 |
| B5 | 182 | 257 |
ちなみに名刺サイズは財布に入りません。注意してください。
また、Canvaは縦型のテンプレートが少ないので横向きでサイズを掲載しています。
3.Canvaでデザインをする
ここでようやくデザインをします。
とはいえCanvaには無料のテンプレートが豊富なので簡単にデザインが作れます。
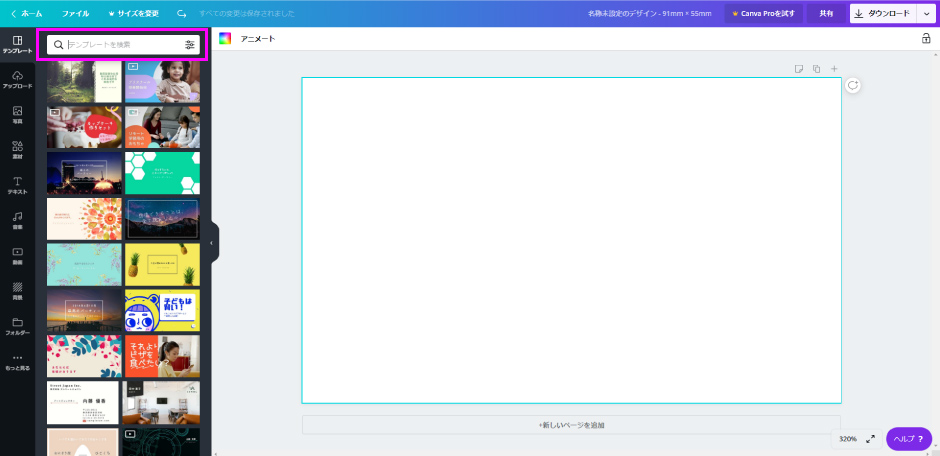
今回Canvaで少しクリエイティブでオシャレな雰囲気の名刺を作ろうと思いますので検索欄に「名刺」と入れます。
チラシを作る方は「チラシ」や「フライヤー」。ポストカードを作る場合は「ポストカード」や「はがき」などで検索するといいかもしれません。
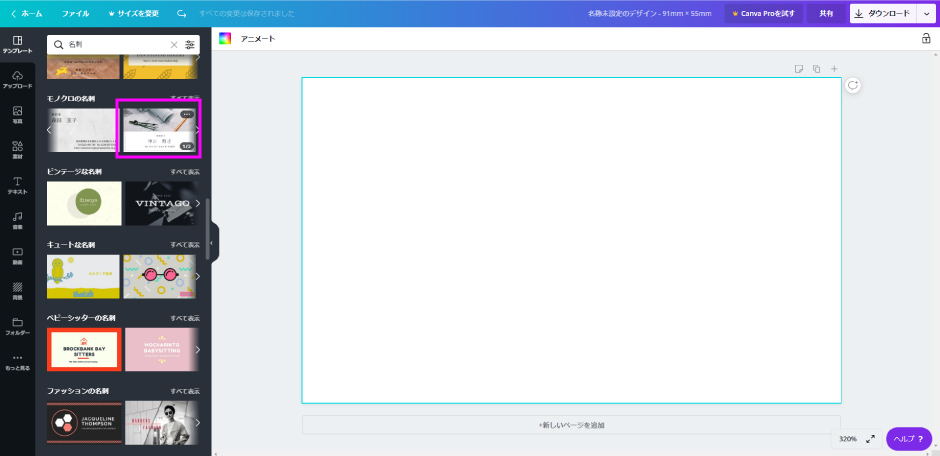
Canvaのテンプレートの中からイメージに合うものがあったので
これを選択しました。
裏面も欲しい場合は「+新しいページを追加」をクリックするだけです。
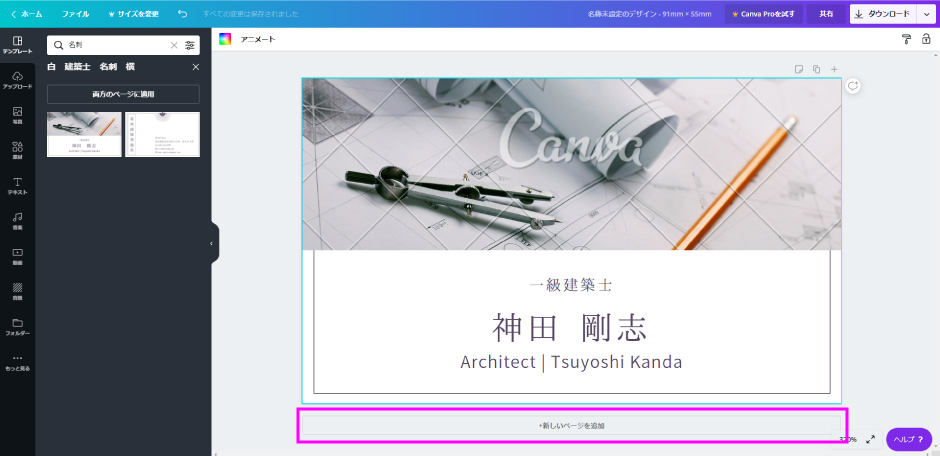
僕も裏面に詳細を載せたかったので裏面を作りました。
そこでふと「大きすぎるな」と思ったので
表示を小さくします。
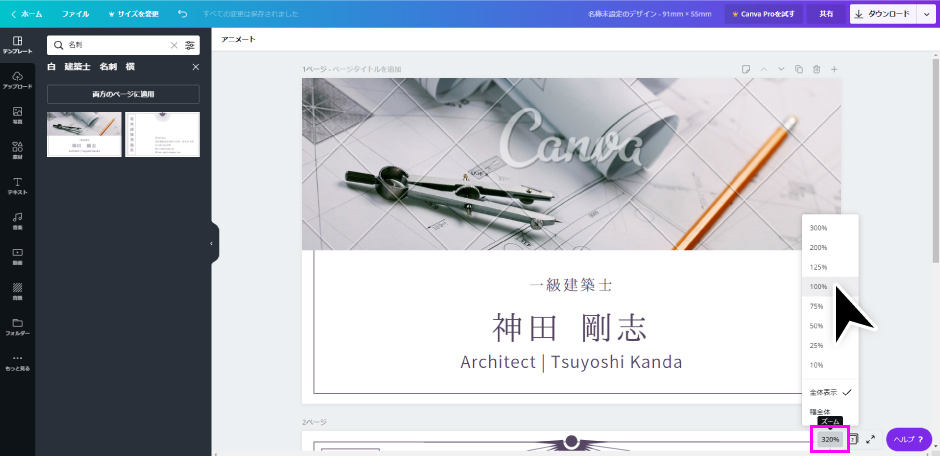
右下に320%と書かれている箇所があったのでクリックしたところ
倍率が表示されたので、
今回は100%を選択しました。
ちなみに一般的な拡大縮小のショートカット
拡大:[ Ctrl ] + [ + ] or [ ⌘ ] + [ + ]
縮小:[ Ctrl ] + [ – ] or [ ⌘ ] + [ – ]
の使えます。便利なので慣れたらこっちの方がいいかも。
画像の配置や、テキストの追加などは左のパネルから行います。
自分で持っている画像を配置する場合は「アップロード」から行います。
ただしCanvaの素材の中には有料のものもあります。
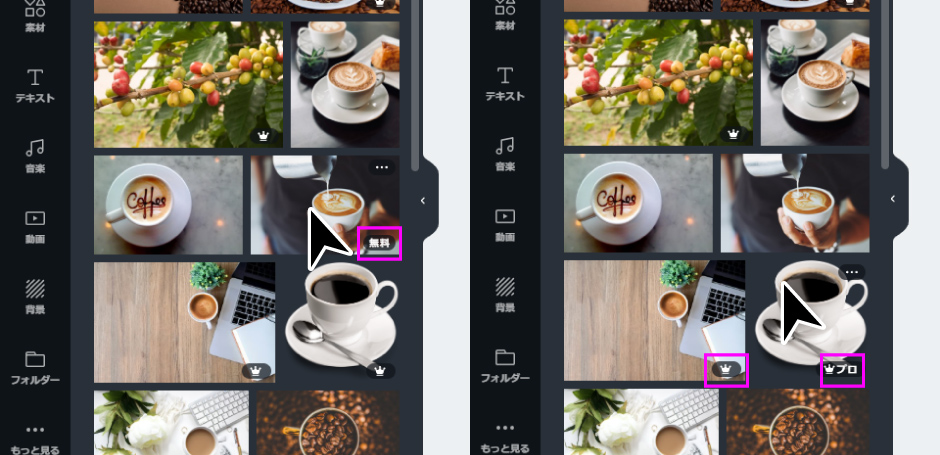
無料素材はホバーすると、「無料」と表示されますが、
有料素材はホバーすると「プロ」、もしくは通常時でも王冠のアイコンがついているのでこれで判別するといいかもしれません。
4.塗りたしのチェック
デザインが完成したら塗りたしのチェックをします。
塗りたしってなに?
という方がほとんどだと思います。
以前、塗りたしについては記事を書きましたが、これはあくまでIllustrator向けの記事なので今回改めてCanva向けに説明します。
塗りたしについて
塗りたしとは完成サイズの外側3mmの部分を指します。
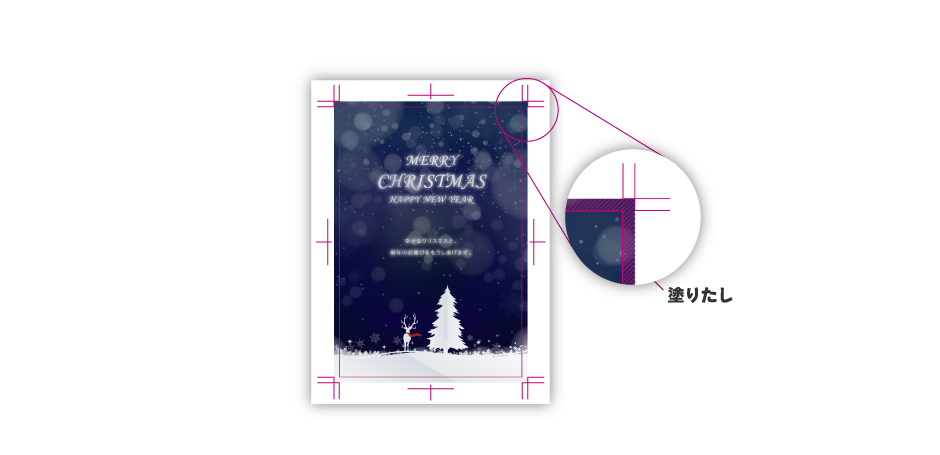
イラストの斜線部分が塗りたしです。
普通印刷物は完成時のサイズより大きい紙に印刷した後に、カットします。

家のインクジェットプリンターではフチなし印刷が可能ですが、印刷通販で使われている大きな印刷機はフチなし印刷ができません。
そのため一旦大きめの紙に印刷した後にこのピンクの線に沿ってカットします。
このピンクの線をトリムマークとかトンボとか言います。
(実際はピンクではなく黒です。分かりやすくピンクにしています。)
しかしこのカット作業ですが、ぴったりで切ることはまず不可能です。
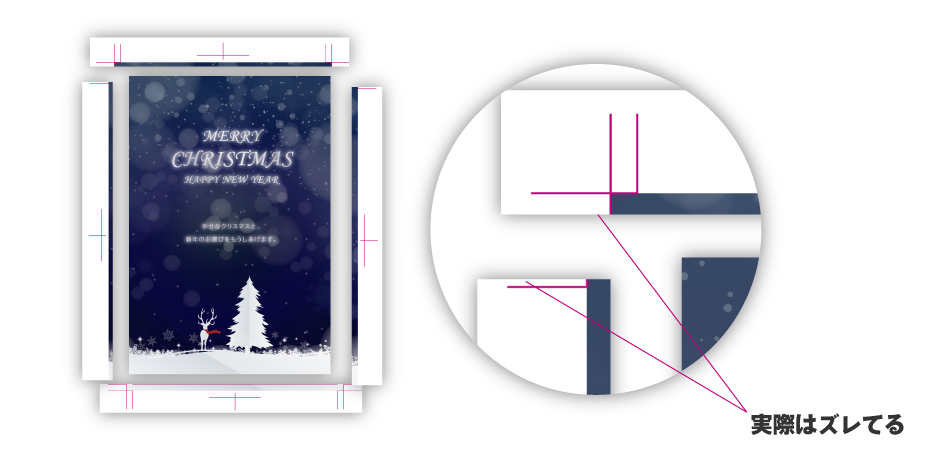
では塗りたしがない場合を考えます。
塗りたしがあろうとなかろうと、トリムマークも一緒に印刷されます。
そして同様にトリムマークでカットされます。

当然同じようにぴったり切るのが難しいため、若干ズレます。
するとズレた分だけ紙の色が見えてしまいます。
これを避けるために塗りたしを作ってズレても問題ないようにします。
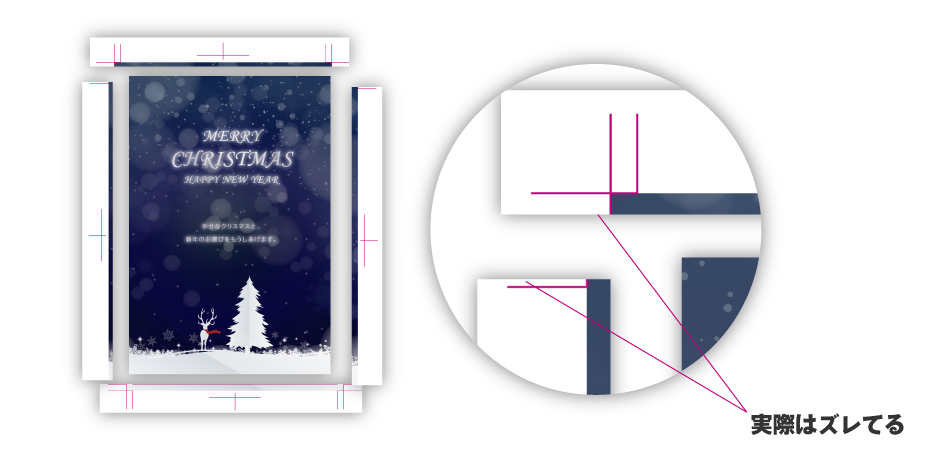
Canvaでの塗りたし
塗りたしについてはわかったけど
Canvaではどうやって作るの?
ということですが、
実はCanvaでは塗りたしが作りにくい
です。
Canvaの数少ないデメリットの1つですが、Canvaでは塗りたしが作りにくいです。
とはいえ出来ないわけではありません。
下の画像を見てください。
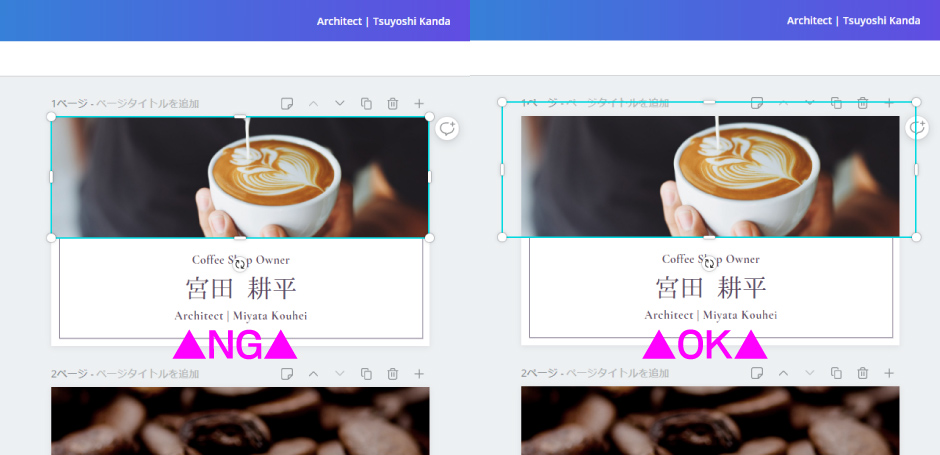
左が塗りたしなしの例。右がに塗りたしありです。
この画像そばの青い線は画像のフチなのですが、これが枠からはみ出るようにしてやればOKです。
とはいえ少しでは意味がありません。3mm必要です。
3mmってどれぐらいなの?って疑問ですが
Canvaで長さは測れません
非常に残念ですが、ここは目測で測るほかありません。
ただ、名刺は縦が55mmなのでこれがおおよその目安として使えそうです。
5.PDFでダウンロードする
Canvaからデザインをダウンロードする場合、pngが推奨になっていますが
PDFでダウンロード
します。pngは普通の画像データで、先述のトリムマークがつきません。
PDFは設定さえ間違えなければ、印刷にも使えるデータですので
PDFを選択します。
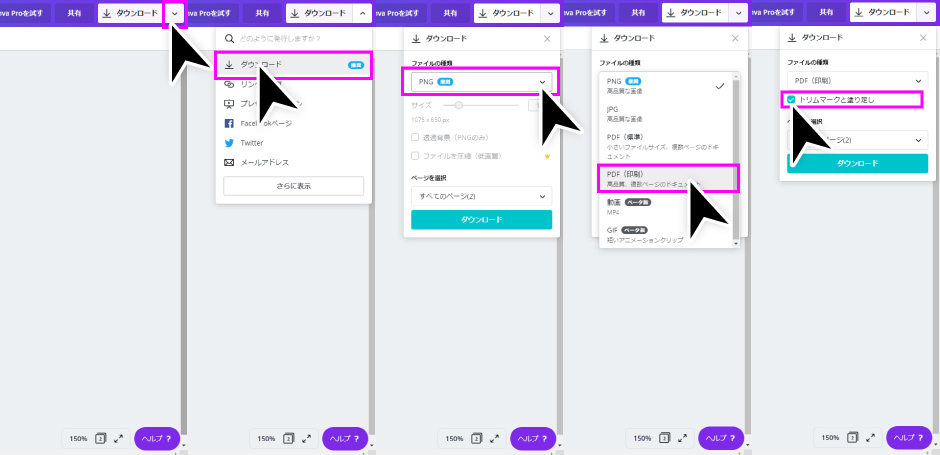
手順としては
画面右上の「ダウンロード」→「ダウンロード(推奨)」
次に「png(推奨)」となっているところをクリックし
「PDF(印刷)」を選びます。
そして「トリムマークと塗り足し」に必ずチェックを入れます。
最後にダウンロードをクリックすると、PDFでダウンロードされます。
一応ダウンロードしたPDFを開いてみてください。
Canvaは海外製ツールなのでトリムマークが1本タイプです。
そのトリムマークより外側に塗りたしが作られていますか?
Canvaで印刷データを作るときの注意点
これで印刷通販で使えるデータが作れました。
とはいえ気を付けることもあります。
- トリムマークが海外用
- RGBカラーモードのみ
- 大きい画像を使う
トリムマークが海外用
ダウンロードしたPDFを開くとトリムマークが黒の1本線タイプになっていると思います。
実はこれ海外用で、国内ではほぼ見ません。
なのでこのトリムマークが原因で印刷を断る印刷通販もあるようなのであらかじめ確認をする必要がありそうです。
海外製トリムマークもOK!印刷できるかの無償診断も行っています。
印刷・デザインならのタイムテーブル
RGBカラーモードのみ
印刷物はCMYKというカラーモードで作ります。
いわゆる色の三原色ですね。
ただしCanvaはRGBカラーモード、光の三原色です。
印刷すると分かるのですが、
RGBカラーモードで作られたPDFデータより
実際の印刷物は色が少し色味が落ちます。
RGBカラーモードだからといって印刷通販で断られることはないと思いますが、ここもしょうがないと割り切るほかないです。
大きい画像を使う
印刷物には解像度という概念があります。
写真や画像をどれだけ繊細に印刷できるかという指標で、単位はdpiです。
しかし、Canvaは解像度を測ることができません。とくにCanva内のフリー画像を使用するとなおさらです。
そのため画像は可能な限り大きいものを使用するほかありません。
目安としては
名刺サイズ(55mm×91mm)で 1254px×758px以上
A4サイズ(210mm×297mm)で 4093px×2894px以上
です。
これを下回ってくるとぼやけた感じになってしまいます。
Canvaで印刷用データをつくるまとめ
以上、Canvaで印刷用データを作る流れを解説しました。
無料で使えて軽快なCanvaですが、印刷用データを作るには少しコツがいります。
またトリムマークが海外製でもあるため、受け付けてくれる印刷通販・印刷会社は多くはないようですので事前に確認した方が良いかと思います。
とはいえ、テンプレートが豊富で全体を通して素晴らしいWEBアプリだとは思いますので皆さんも一度使ってみてはいかがでしょうか。



