印刷通販を使いたいけどIllustratorは持ってない。
Illustratorは持ってるけど、普段からPhotoshopでデザインをしてるから、できればPhotoshopで印刷通販に入稿したい。
そう考えてる方も多いのではないでしょうか。
実はここからご紹介する4つの手順を踏むだけで、印刷通販でも使える入稿用完全データが作れます。
そこで今回はAdobe Photoshopで印刷通販への入稿用完全データを流れに沿って作ろうと思います。
Photoshopでの完全データ作成の流れ
Photoshopで印刷入稿用の完全データを作る流れはこんな感じです。- 塗りたし込みでカンバスを作る
- 仕上がり位置にガイドを引く
—ここでデザインをする— - レイヤーを統合・ラスタライズする
- 可能であればEPSかPDFで保存する
そもそも完全データとは
完全データとは、印刷会社がそのまま印刷機にかけることのできるデータのことを指します。
Photoshopでも、Illustratorでも完全データでないデータはそのまま印刷機にかけるとフォントが違っていたり、画像が印刷されていなかったり予期しない仕上がりになります。
1.塗りたし込みでカンバスを作る
Photoshopを起動して、左上の「ファイル」→「新規」の順に進みます。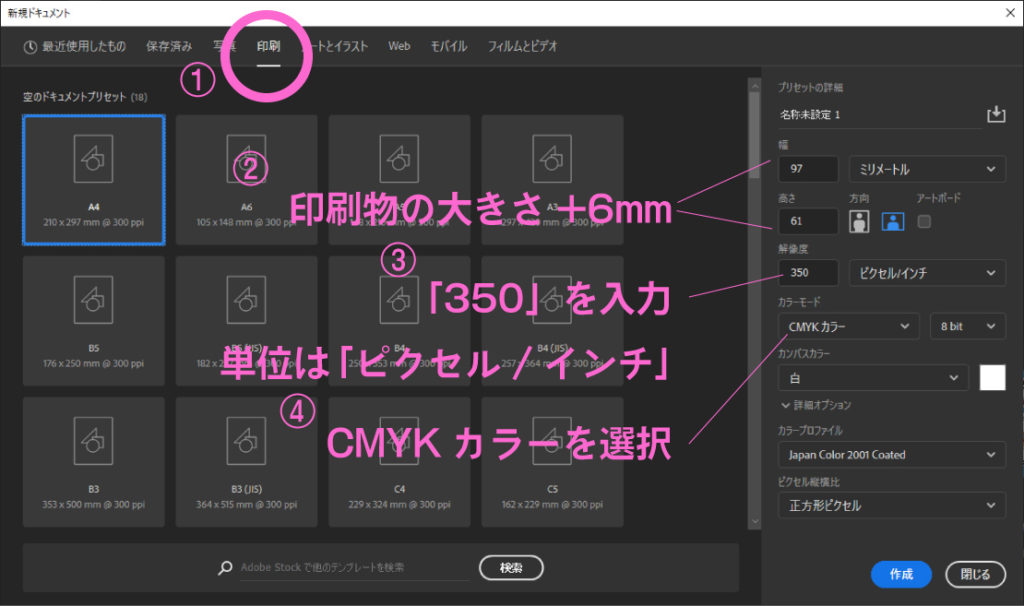
幅や、高さには作る印刷物の幅や高さに+6mmをします。
この6mmは塗りたしになるので+6mmしないと、印刷物に白いフチがでちゃいます。詳しくはこちらをご覧ください。
解像度には「350」以上を入力してください。
その右のプルダウンは「ピクセル/インチ」になっているか確認してください。
カラーモードは必ず「CMYKカラー」にしてください。RGBカラーで入稿されると、印刷時に色が大きく沈んでしまいます。
Photoshop Elementsをお使いの場合はCMYKカラーの設定が出来ないのでRGBのままで構いません。
2.仕上がり位置にガイドを引く
おそらく、これが最も難しいです。
印刷物はトンボに沿ってカットして仕上げます。ですが、PhotoshopにはIllustratorと違ってトンボ機能がありません。
その為、仕上がり位置にガイドを引く必要が有ります。
では引いていきましょう!
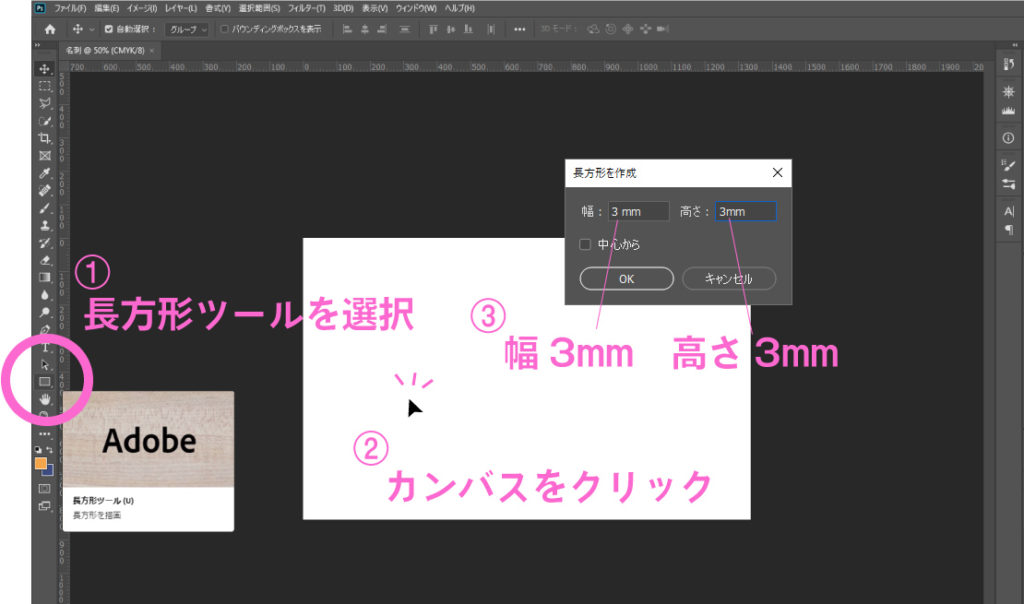
長方形ツールを選択します。似たアイコンが多くあるので注意です。
その長方形ツールの状態で、カンバスをクリックすると、ポップアップで作る長方形のサイズを聞かれます。
幅と高さに「3mm」を指定してOKをクリックします。
場合によっては単位がpxになっていることもあるので注意してください。mmです。
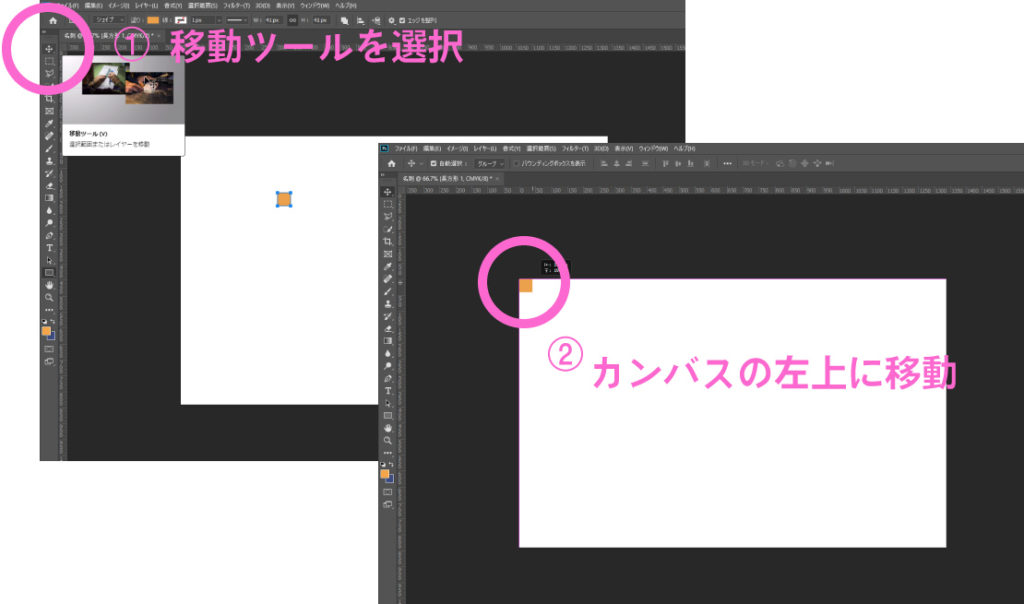
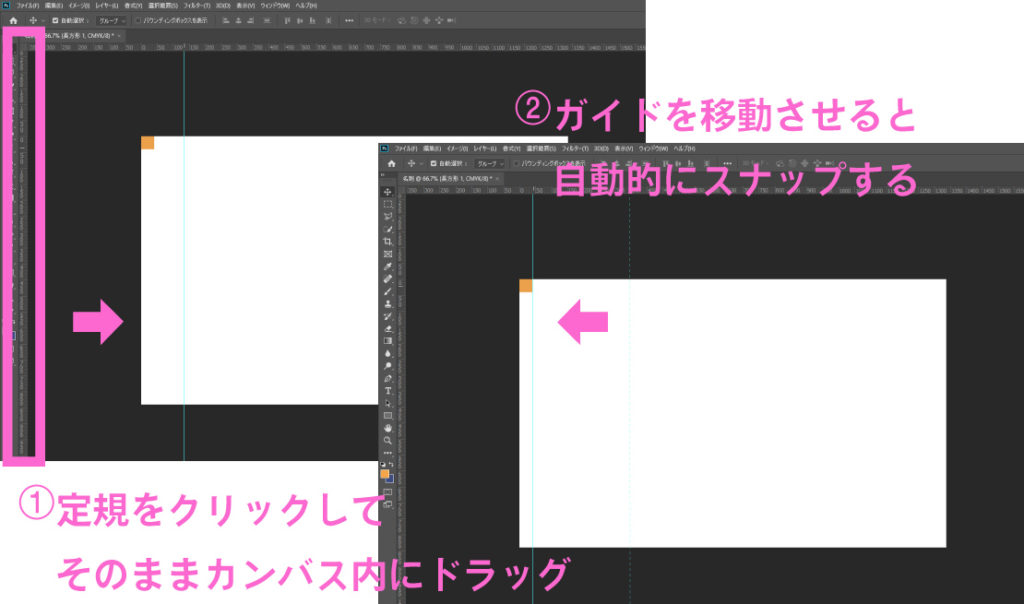
次にガイドを引き出します。
Photoshopの画面の左と上に定規が出ている場合は、定規をカンバス内にドラッグするような感じでガイドを引き出せます。
定規が表示されてない場合はWindowsはCtrl+R、Macは⌘(コマンド)+Rで表示できます。
表示したガイドをさっきの長方形に近付けます。さっきど同様にPhotoshopではスナップが効いているので自動的に長方形の端にガイドが移動します。

全部引けたら、長方形はもう使わないので削除してOKです。

カンバスのサイズは「実際に印刷するサイズ+6mm」でガイドはカンバスの端から3mm内側に引いています。天地左右すべてガイドを引くと、その内側が完成時のサイズになります。
つまり、このガイドで切られるんだなぁと考えながらデザインすればPhotoshopでも印刷物のデータが作れます。
ただしデザインはガイドの外まで(=カンバスの端まで)作る必要があります。
3.レイヤーを統合・ラスタライズする
レイヤーを1枚にし、ラスタライズします。不必要なレイヤーが非表示のまま残っていると予期せぬトラブルにつながったりするので、この工程は大切です!
ラスタライズとは、「すべてをピクセル・ドットに変換すること」だと思って大丈夫です。ラスタライズしないと表示するPCによってフォントが変わったりしてしまいます。
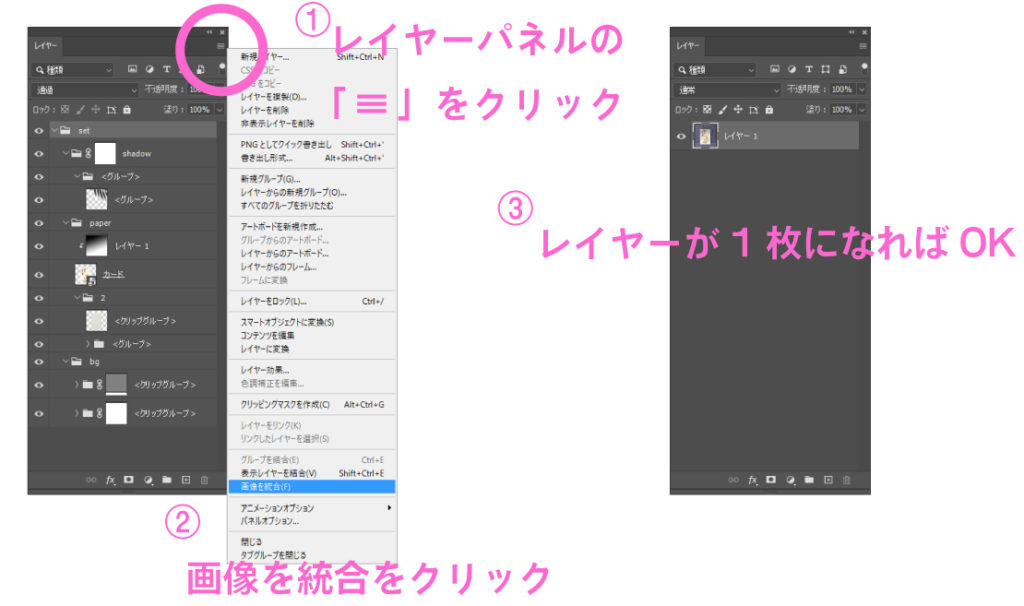
とはいえ、レイヤーの統合とラスタライズはそこまで難しくないです。(さっきのガイドの方がよっぽど大変。。。)
Photoshopのレイヤーパネルの右上の「≡」をクリックしてメニューを開きます。
下の方の「画像の統合」をクリックします。 これだけでレイヤーの統合とラスタライズ化はできました。
4.可能であればEPSかPDFで保存する
Photoshopで保存するときに、印刷に適した保存形式にします。主にEPSとPDFの2つがあるので先にEPSの方を説明します。Photoshop EPSで保存する
EPSとは割と古くからあるファイル形式で互換性に優れています。
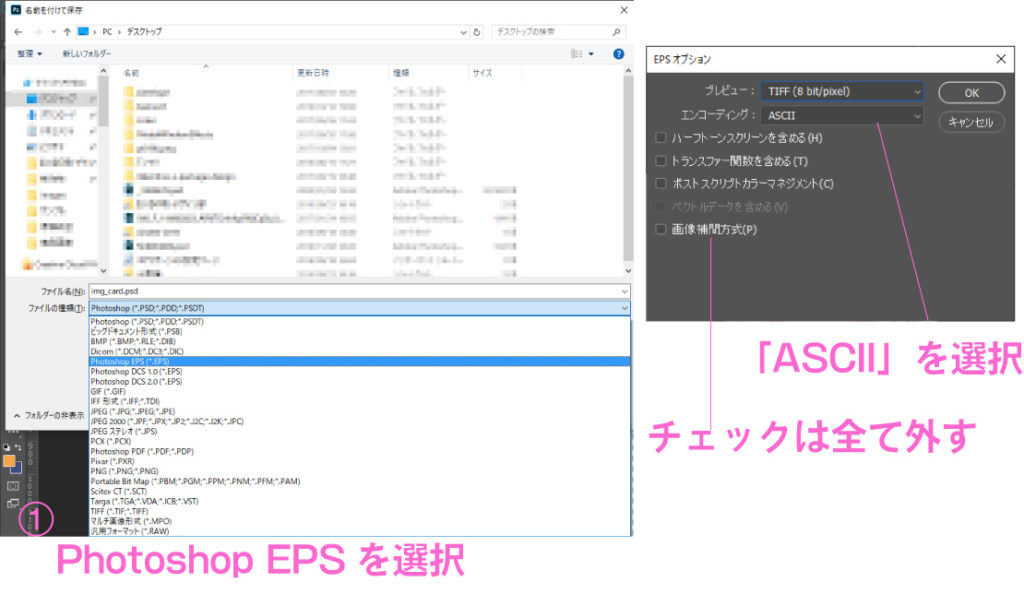
Photoshop上で「ファイル」→「別名で保存」をクリックします。
保存先はお好きな所で、保存形式は「Photoshop EPS」を選択します。
EPSオプションが表示されたら、画像の通りに設定します。
プレビュー:Windowsは「TIFF (8bit/pixel)」、Macは「Macintosh (8bit/pixel)」 エンコーディング:ASCII その他チェックはすべて外す
これでPhotoshopから印刷会社への入稿用EPSデータが出来ました。
Photoshop PDFで保存する
PDFとは互換性に優れた保存形式で、ビジネスでも使う機会は多いのではでしょうか?実は印刷の現場でもこのPDFが使われています。
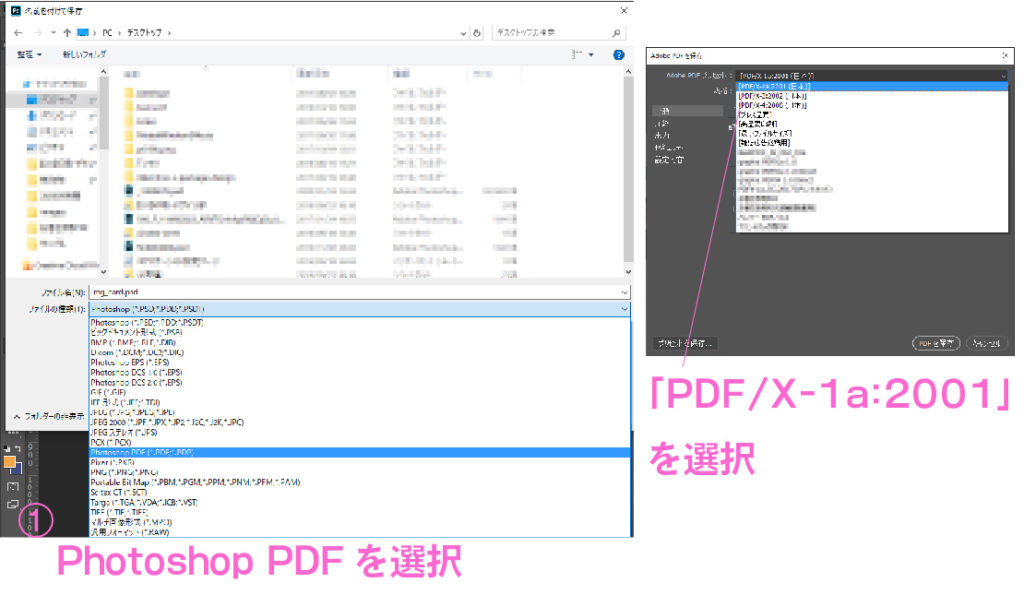
保存先はお好きな所で、保存形式は「Photoshop PDF」を選択します。 Adobe PDFを保存というポップアップが表示されたら、画像の通りに選択します。
Adobe PDF プリセット:「PDF/X-1a:2001(日本)」ほかにもいくつか設定できますが、これ以外は変更はしないでください。 これでPhotoshopから印刷会社への入稿用PDFデータが出来ました。
まとめ
今回はPhotoshopから印刷会社、印刷通販に入稿する印刷用データの作り方をご紹介しました。ただし、これは一例で、印刷会社や印刷通販によってはPDFはNGとか、そもそもPhotoshoでデザインはしないで欲しい、とかいろいろありますので各々のサービスに沿ってデータを作成してください。
Photoshopでデザインしたけど印刷したい、他の印刷会社や印刷通販には断られた、なんてお客さまは一度当社にご相談下さい。



